Unity Visual Studio2019をインストールしよう!「プロジェクトのターゲットのフレームワークがインストールされていません」のエラー対処
しばらくエディターを開いていないと、Visual Studioにこのような表示が出てくることが有ります。「プロジェクトのターゲットのフレームワークがインストールされていません」とエラーが出てきます。これが起こるとコードを書けなくなり、プログラミング学習を進めることができません。早急に解決が必要です。
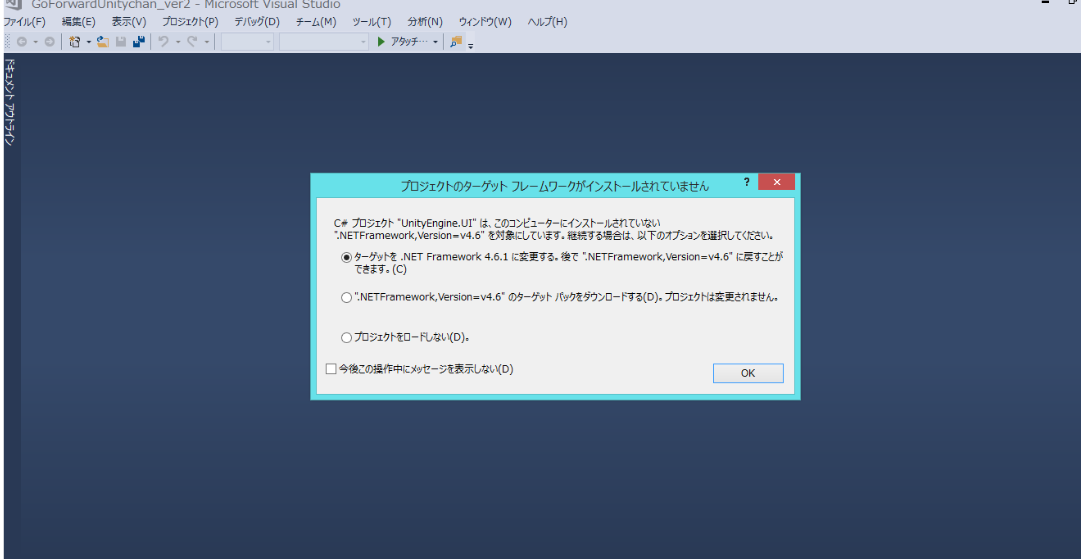
Unityそのものやエディターは年を追うごとにバージョンが変わっていきます。去年作成したスクリプトがVisual Studio 2017では対応できないこともあるようです。そのようなときは、上の画像のような表記が出てくることがあります。
私の場合、1番目と3番目を押しても、画面が切り替わらなかったです。2番目を押すと継続して使用できることもありますが、一番簡単な方法として、もしUnity2019を使用しているのであれば、Visual Studioも2019年バージョンにしたほうがおすすめです。
まず、「Visual Studio2019」と検索しましょう。そうすると下の写真のような画面が出てきます。
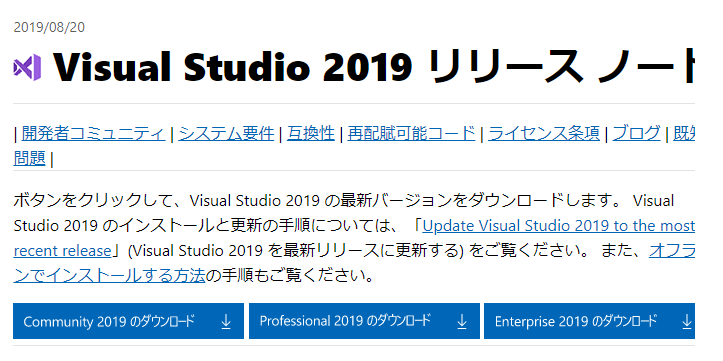
ここで、Community2019を選択します。真ん中の「Professional」版は個人または小規模企業向けで、「Enterprise」版は大規模企業向けなので、選択しません。
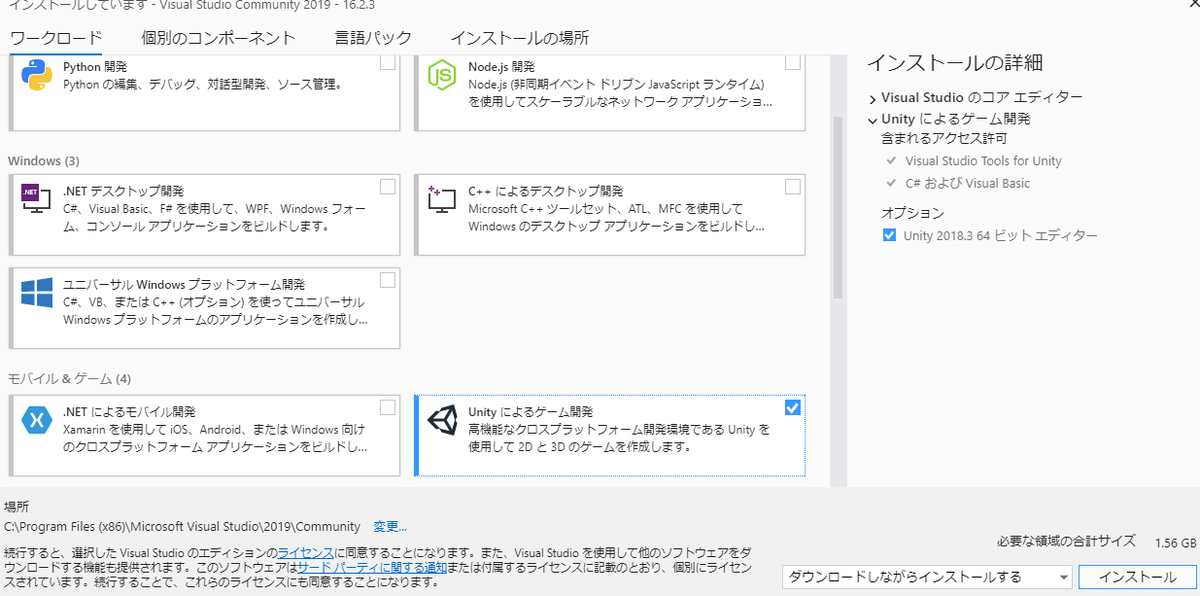
次に上に画面がでてきます。
何のためにインストールするのか聞かれるので、「Unity」と書かれたチェックボックスをチェックして、Unity と一緒に使うためのプラグインもインストールしましょう。(後から追加でインストールすることもできる)
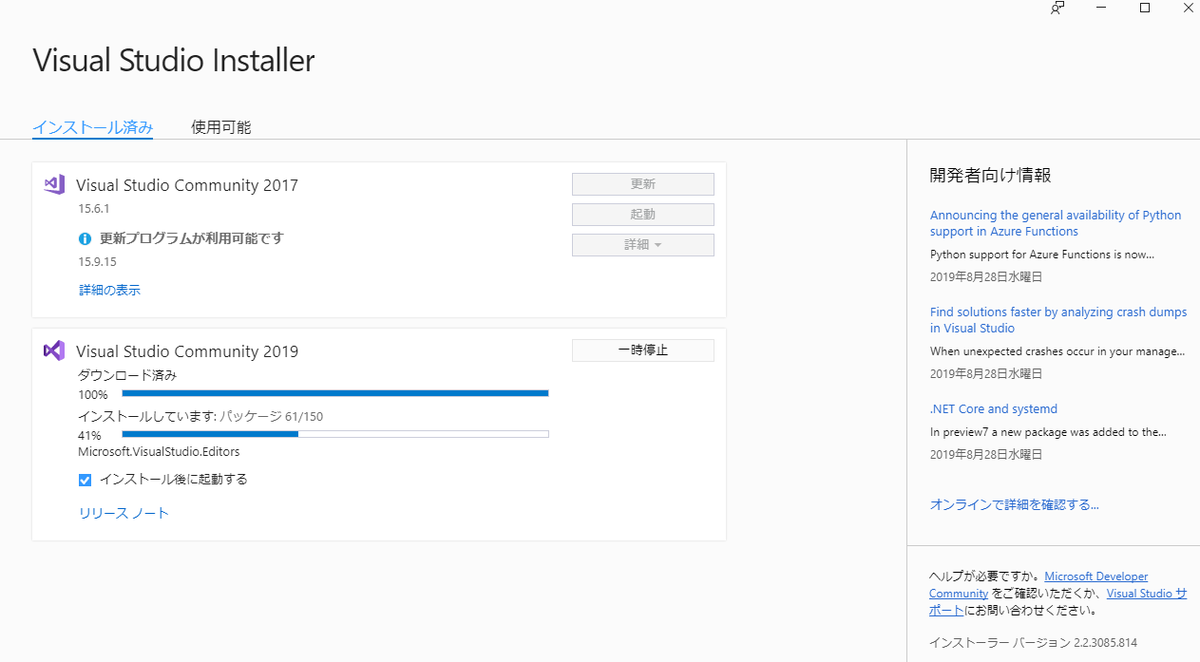
次にこのような画面になりますので、インストールが終わるまでしばらく待ちます。
インストール後、再起動が求められるので、その通りにしましょう。

次に、Unity の External Script Editor の設定を Visual Studio 2017 から Visual Studio 2019 に変えましょう。やり方は、
【Edit】→【Preferences】→【External Tools】→【External Script Editorで使いたいエディタに変える】です。
これで、できると思います。
それでも、私の場合すぐにできませんでした。その理由はWindows8.1以前のバージョンを使用しているからです。
上記のリンクにアクセスし、ダウンロードボタンを押します。
一番上の画像の場合、NET.Framework4.6のダウンロードを求められているので、実行してRelease Noteにアクセスし、NET.Framework4.6のダウンロードをします。
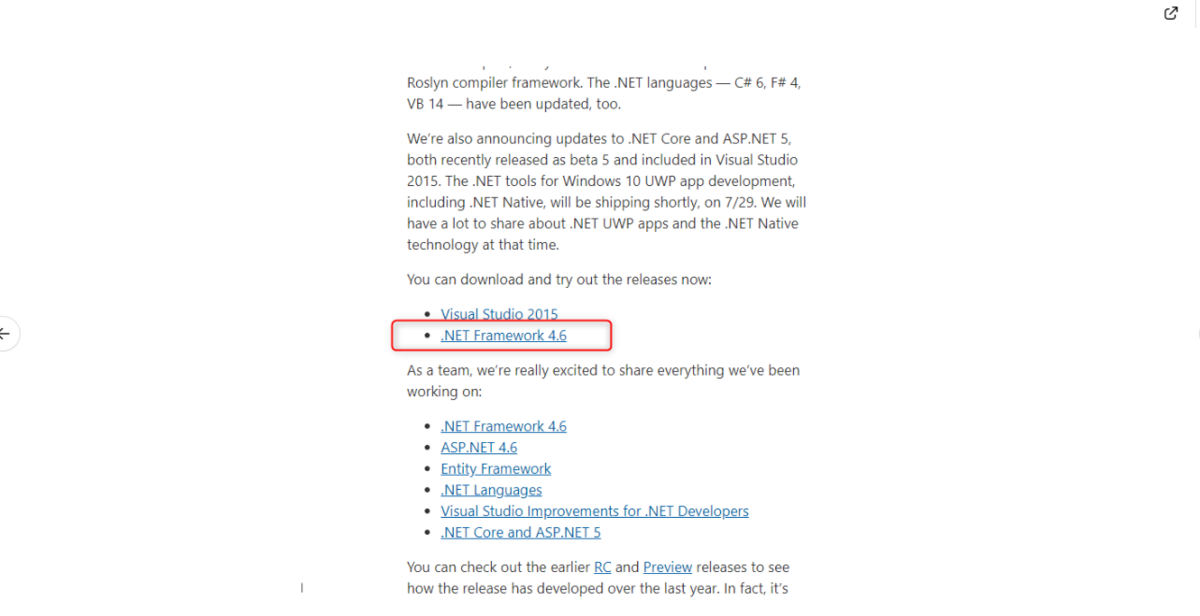
ダウンロードして、パソコンの再起動をすることで晴れてVisual Studio2019を使うことができました。
Unityユーザーによって、Visual Studioが使えなくなる要因は、いろいろあるかと思いますが、Visual Studio2019がリリースされた昨今は、私のようなケースでできなくなる方がいるかもしれません。